]]>
Microsoft Word Interface
Designed to work with Word ’97 onwards, the ESP Interface provides a labour saving method of producing a mail merge to a selective audience, and provides various other benefits.
Sending A Letter To An Individual Customer
Sending The Same Letter To Multiple Customers
Changing The Microsoft Word Template
Sending A Letter To An Individual Customer
Within the Admin application access the customer record of the customer to who you are sending a letter.
Once within the customer record from any of the pages press the ‘F8 Print’ function key and a print menu will
be displayed.
Within the print menu select the option headed ‘Amend And Print A Letter’.
The word merge document template will be automatically opened at this time.
It is possible to have multiple templates set-up on each PC for different letter. If the following screen is displayed when you select the F8 Print option, you can then select the template you wish to use.
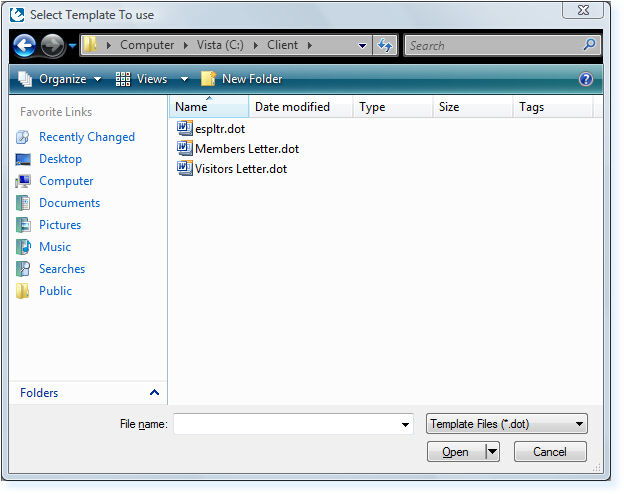
Select the template from the list and this will be opened for use in the mail merge.
Initially all of the merge fields will be blank, however these will be populated with the address details that are populated in the customer record shortly. The merge fields can be identified on the word merge template as shown below.
«Name»
«Address1»
«Address2»
«Address3»
«Town»
«County»
«Postcode»
Dear «Salutation»
There are two methods in which the letter can be created, either by typing the required text or alternatively by inserting a previously saved document.
To type the required text, position the cursor beneath the «Salutation» merge field and type the text. Use the functionality available within Microsoft Word to format your document.
To insert a previously saved document, position the cursor beneath the «Salutation» merge field. Using the functionality to insert a document that is available within Microsoft Word, insert the previously saved document.
Having created the letter either by typing the text or inserting the document the merge fields need to be populated before the letter can be printed or subsequently sent.
In Microsoft Word there is an icon headed <<ABC>>. Press this icon and the merge fields will at this time be populated with the address details that are populated in the customer record
The letter can be printed by selecting the ‘Print’ icon that is available within Microsoft Word.
Having printed the document exit Microsoft Word and you will be prompted to save the document. The document can only be saved in your Windows operating system and not within the ESP admin application.
Sending The Same Letter To Multiple Customers
In the Admin application it is possible to ‘Choose Records’ from the customer database. To send a letter to multiple customers firstly you will need to choose the customers to who you want to send letters to.
Having chosen the customer to who you want to send letters select the option headed ‘Print Chosen Customer Records’, and subsequently select the option headed ‘Produce Microsoft Word Merge’. The message ‘Ensure Word Is Running’ will be displayed.
NOTE: This message does not mean that you have to open Microsoft Word at this time however it is just advising you that you need to have a version of Microsoft Word installed (Word 97 or above) on the PC you are using.
If Microsoft Word is installed on your PC at this time press ‘OK’.
The word merge document template will be automatically opened at this time. Initially all of the merge fields will be blank, however these will be populated with the address details that are populated in the customer records of the chosen customers shortly.
NOTE: The merge fields can be identified on the word merge template as shown below.
«Name»
«Address1»
«Address2»
«Address3»
«Town»
«County»
«Postcode»
Dear «Salutation»
There are two methods in which the letter can be created, either by typing the required text or alternatively by inserting a previously saved document.
To type the required text, position the cursor beneath the «Salutation» merge field and type the text. Use the functionality available within Microsoft Word to format your document.
To insert a previously saved document, position the cursor beneath the «Salutation» merge field. Using the functionality to insert a document that is available within Microsoft Word, insert the previously saved document.
Having created the letter either by typing the text or inserting the document the merge fields need to be populated before the letter can be printed or subsequently sent.
In Microsoft Word there is an icon headed <<ABC>>. Press this icon and the merge fields will at this time be populated with the address details that are populated in the first of your chosen customer records.
Adjacent to the <<ABC>> icon there will be four additional icons that are available if you have selected multiple customer records. These additional icons enable you to view the ‘Next’, ‘Last’, ‘Previous’, and ‘First’ names and addresses of the customers previously selected.
NOTE: It is not a requirement to view the letter for each of the chosen customer records, however it is best practice to ensure that each of the letters has all of the required address detail and that it is formatted correctly. If undertaking best practice there is no need in addition to checking the address detail to also check each letter, as the letter will be the same for all chosen customer records.
Unlike when printing a letter to an individual customer when printing the letters to multiple customers it is imperative that you select the ‘Merge To Printer’ icon within Microsoft Word. Selecting this icon will enable the letters to be printed in the order that the customer records were chosen.
NOTE: At the time of selecting the ‘Merge To Printer’ icon it doesn’t matter for which customer you are viewing the letter, as selecting this icon will always print the letter to the first customer first, subsequently the second customer, third customer and so on.
If you have a requirement to do so it is possible to print letters individually by selecting the ‘Print’ icon that is available within Microsoft Word.
Having printed the document exit Microsoft Word and you will be prompted to save the document. The document can only be saved in your Windows operating system and not within the ESP admin application.
Changing The Microsoft Word Template
Editing the document template enables you to utilise any of the functionality that is available within Microsoft Word to adjust the page format, incorporate a header and / or footer into the document etc.
From the desktop of your PC select the ‘Elite’ icon. The option to ‘Make A Connection’ will be displayed.
Select ‘No’. At this time the screen will appear to be blank, however there is an option headed ‘File’ displayed in the top right corner of the screen.
Select ‘File’ and subsequently select the option headed ‘Edit Word Merge Template’.
The word merge document template will be automatically opened at this time. Unlike when you are creating letters the merge fields will remain blank.
NOTE: It is important not to delete any of the merge fields, as doing so will require the assistance of an ESP representative to restore the merge fields to the document template.
Edit the document as you require and subsequently save the document by selecting the ‘Save’ icon that is available in Microsoft Word.
NOTE: It is important not to select the ‘Save As’ option that is available in Microsoft Word, as doing so will not save the changes to the correct document template.


