]]>
Transaction Audit Charts / Graphs
The Print menu from the Transaction Audit gives you the option to produce standard graphs/charts in Excel. This is achieved by the following:
From the Main Menu select the X Reports option, the following menu will appear.
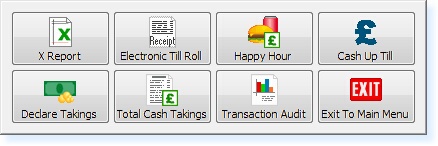
– X-Report Menu –
Select Transaction Audit and the following window will appear.
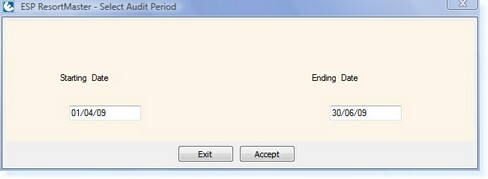
– Date Selection –
Enter the starting and ending dates for the audit. Now select F3 Accept and the Transaction Audit Selection window will appear.
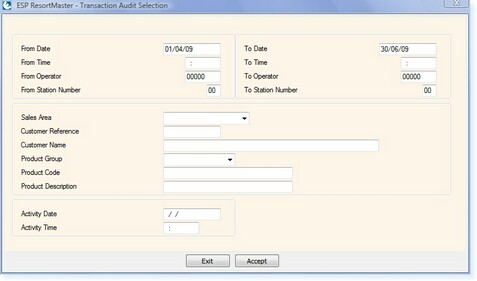
– Transaction Audit Filter Options –
This is where the queries for the audit may be set; date, time, operator(s), station number(s) etc. Once the required parameters have been set, select F3 Accept and a new window will appear.
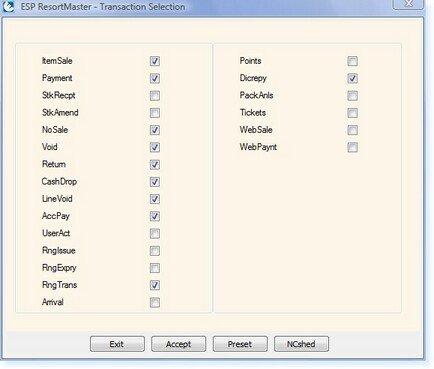
– Transaction Audit Filter Options –
From this menu the user may select the information to be viewed. Any box that is ticked will be included in the results. Once a selection has been made and F3 Accept is chosen, the results will be shown as follows.
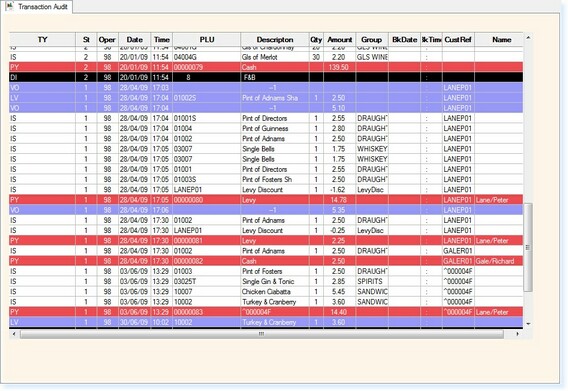
– Transaction Audit –
From this screen you now have the option to select F8 Print. You will then see the following menu.
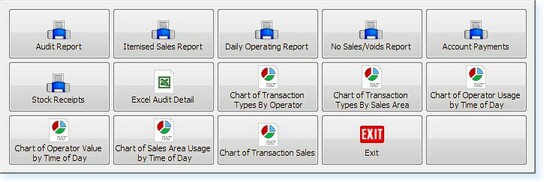
– Transaction Audit Print Menu –
There are 5 Charts/Graphs available:
•Chart of Transaction Types by Operator•Chart of Transaction Types by Sales Area•Chart of Operator Usage by Time of Day•Chart of Operator Value by Time of Day•Chart of Sales Area Usage by Time of Day
When you select one of the chart options, a new file will open in Excel and the chart will be displayed as below.
–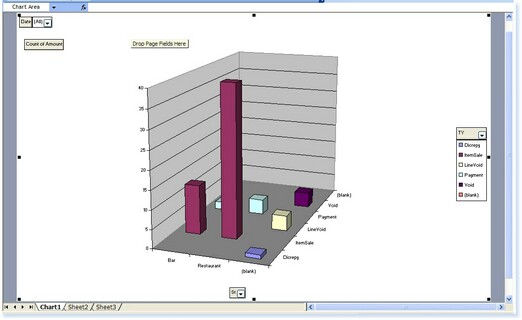
– Example PivotChart –
Once the chart has been created in Excel, you are then able to use the Standard Excel Functionality to change the style of the chart, e.g. to a Pie Chart, Line Graph etc.
In addition there are specific filters on the graph which you can use to change the amount of data which is displayed, e.g. to view certain operators, sales areas, transaction types, etc.
These filters are operated by selecting the drop-down arrows on the graph, as shown below.
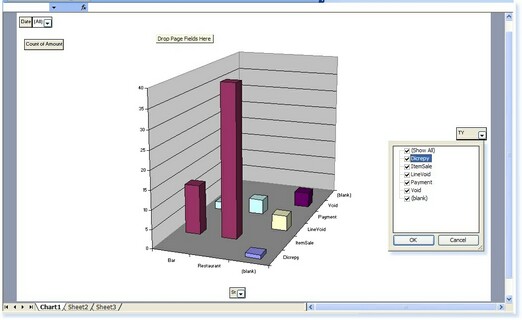
– Example PivotChart –


