]]>
Choosing Records
Below is an example of a Choose & Print Menu.

– Choose & Print Menu –

– Choose & Print Menu –

– Choose & Print Menu –

– Choose & Print Menu –
Select Choose CustomersSuppliersBookings and the following screen will be displayed.

– Choose Criteria –
(Click on the Criteria to find out further information)
Select the first criteria that you want to choose, e.g. Exactly The Same As. The following screen will be displayed.
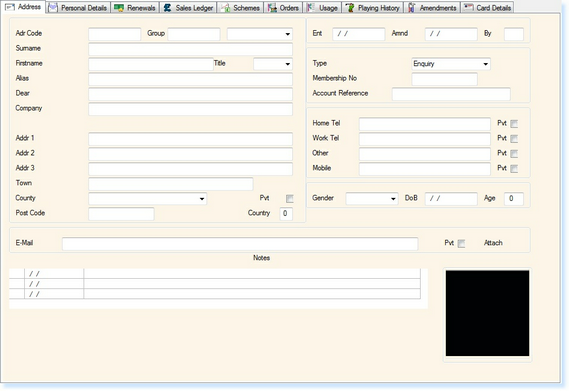
– Customer Record –
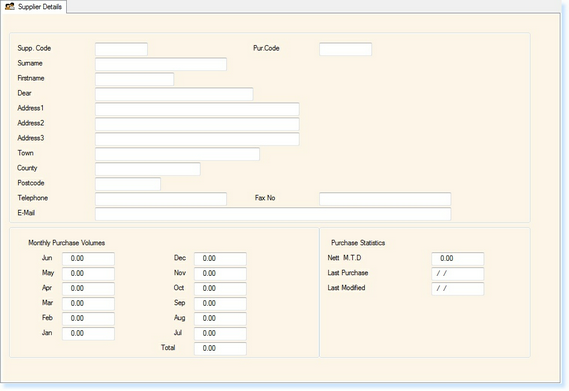
– Supplier Record –
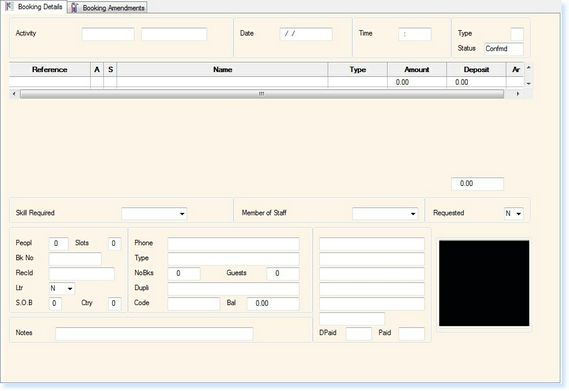
– Booking File –
Enter the Criteria into the field that you want to compare, e.g. Surname: LaneSurname: LaneDate: 14/07/09 as shown below.
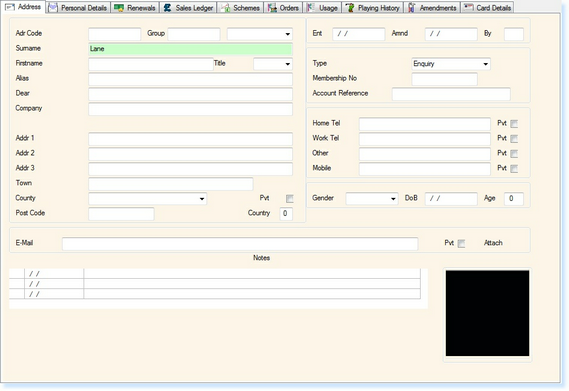
– Customer Record –
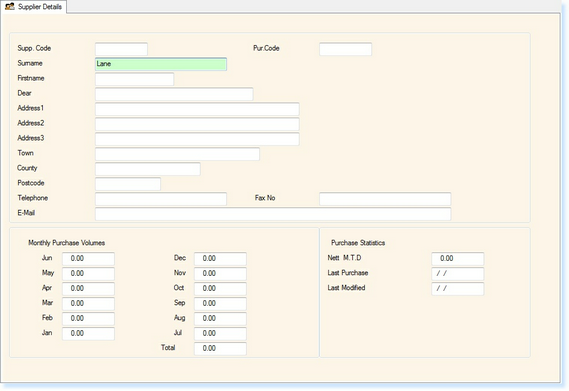
– Supplier Record –
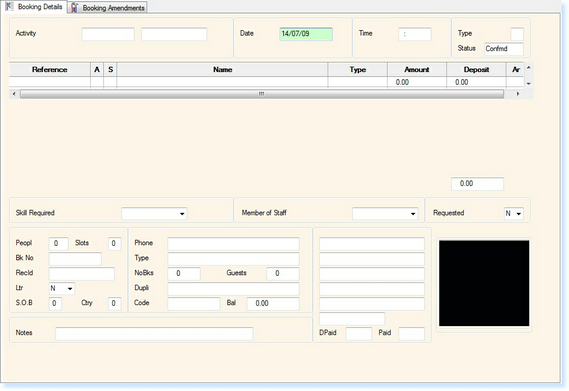
– Booking File –
When you move away from the field, the background will be displayed in Red, as below.
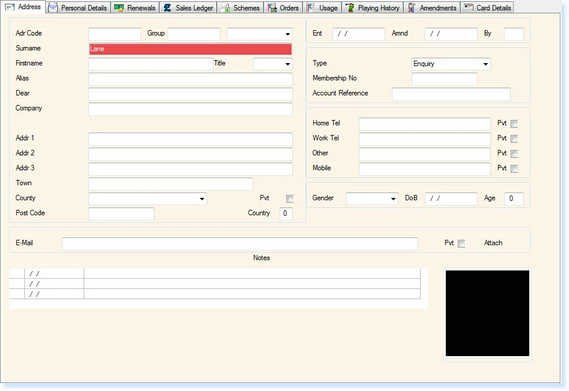
– Customer Record –
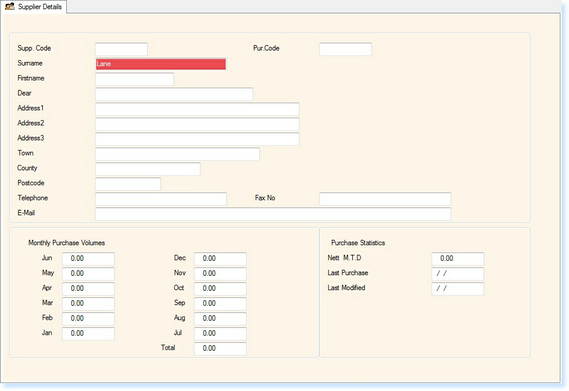
– Supplier Record –
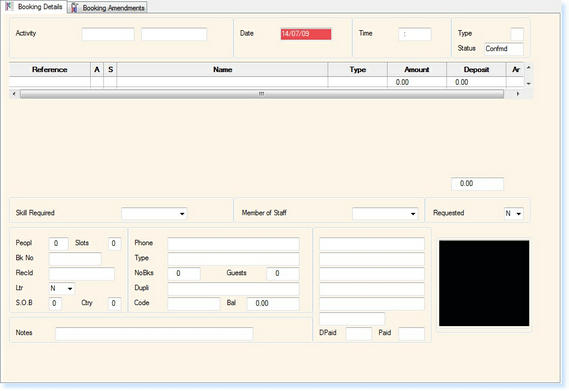
– Booking File –
You can now select further fields which you want to match ‘Exactly The Same As’, e.g. Firstname: PeterFirstname: PeterActivity: 18_1ST as shown below.
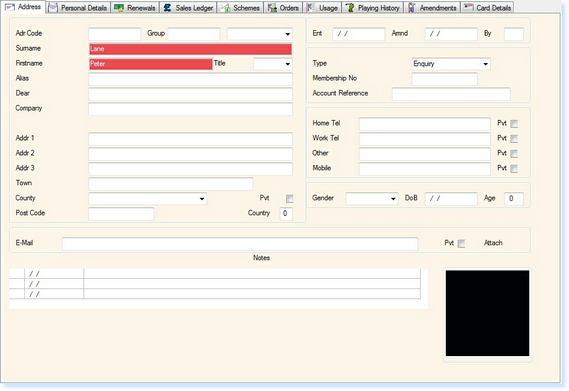
– Customer Record –
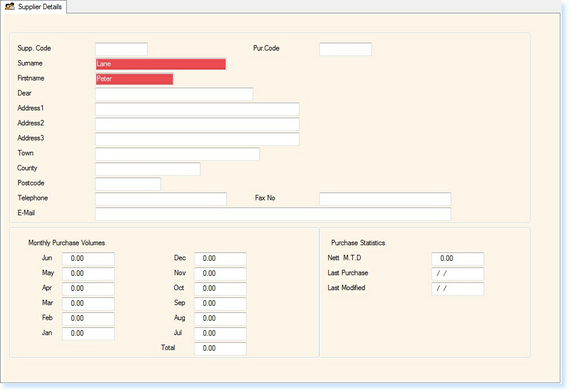
– Supplier Record –
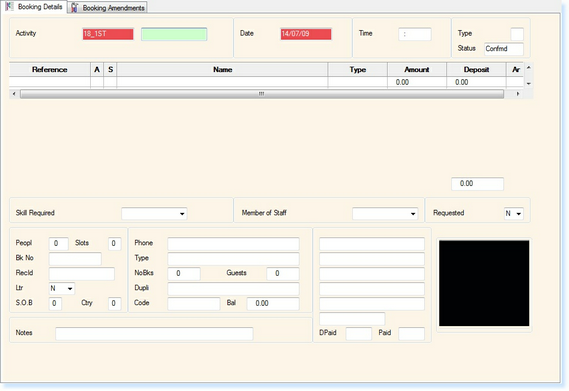
– Booking File –
Once you have entered all of the data which you want to match ‘Exactly The Same As’, select either F2 AND or F3 OR from the toolbar displayed below.
![]()
This will return you to the Criteria Selection Screen, shown below.

– Choose Criteria –
(Click on the Criteria to find out further information)
If you want to choose additional criteria which the search must match, you can complete this at this point.
Please Note – If you have previously selected F2 AND and then select another criteria, the records which are selected will have to match both criteria. If you have previously selected F3 OR and then select another criteria, the records which are selected will have to match either of the criteria.
You can repeat this loop as many times as you want.
Once you have entered all of the criteria, select Choose Records from the criteria selection screen (above). The following screen will be displayed.
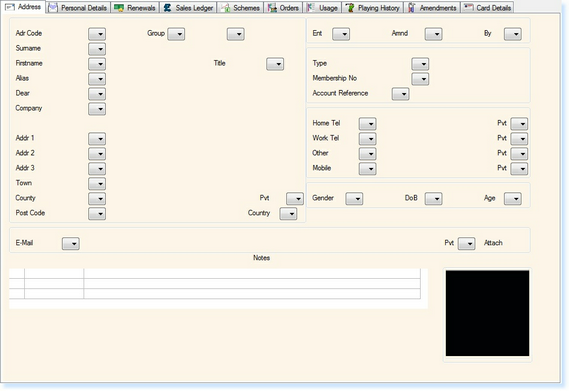
– Customer Record –
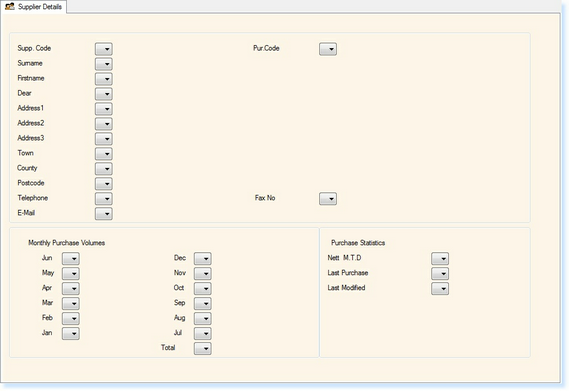
– Supplier Record –
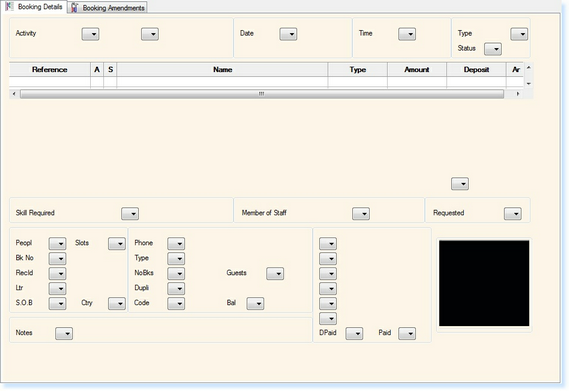
– Booking File –
This screen will allow you to select the order in which you want the records to be displayed.
Every field now has a drop-down box containing the values 1-5 and A-E.
1 – 5: Ascending Order
A – E: Descending Order
By selecting 1 in a field denotes that this will be the primary sort in ascending order, as displayed below.
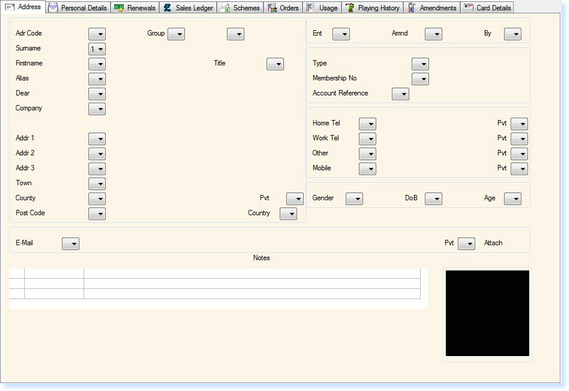
– Customer Record –
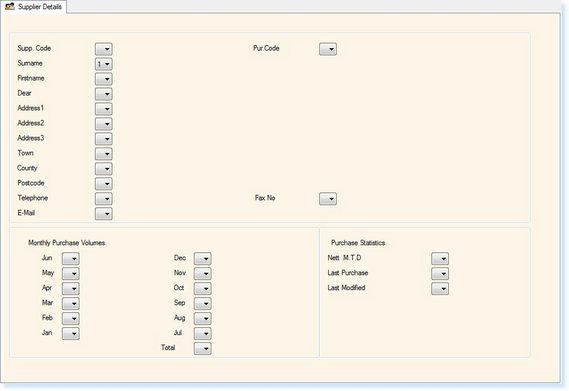
– Supplier Record –
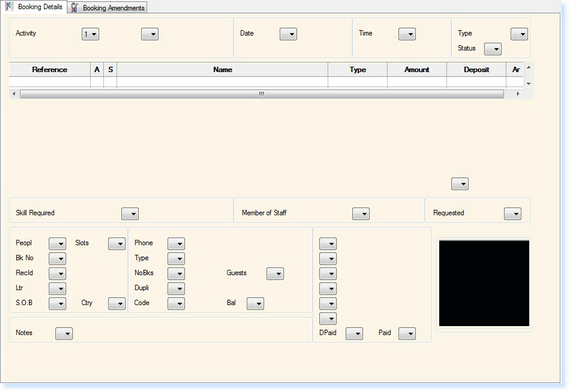
– Booking File –
By selecting 2 in a field denotes that this will be the secondary sort in ascending order, as displayed below.
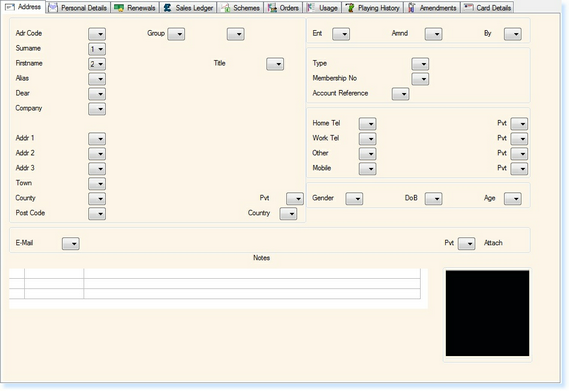
– Customer Record –
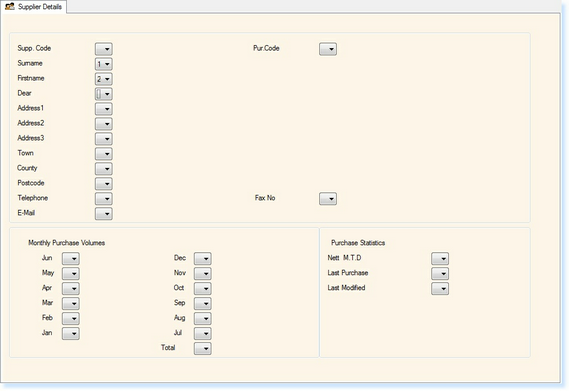
– Supplier Record –
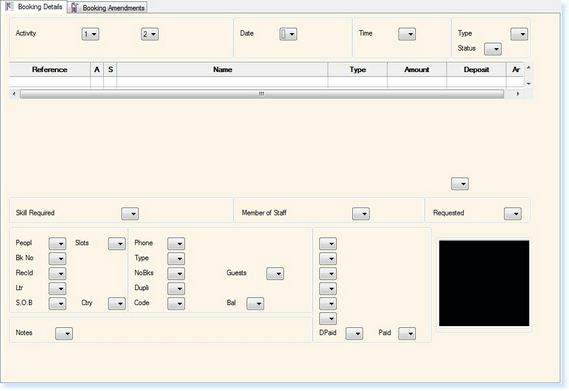
– Booking File –
Once you have completed the Sort Order, select F3 Accept from the toolbar.
![]()
The following message will be displayed to show the number of records found matching your criteria.
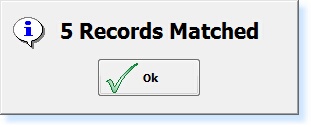
– Matched Records –

– Matched Records –

– Matched Records –
Select OK and you will be returned to the following menu.

– Choose & Print Menu –

– Choose & Print Menu –

– Choose & Print Menu –

– Choose & Print Menu –
You now have the option to either Print Reports/Documents based on you choose or View the Records on the Screen
Please select an option from the menu below
How Do I Select The Default Entry In A Field?How Do I Print A Report Of My Chosen Records?How Do I View My Chosen Records On The Screen?


