]]>
Removing Templates
Templates must be removed from the calendar if any changes are to be made. A template may not be removed if bookings exist within the date period you select.
Removing Templates
From the Main Menu of the Retail System, select Bookings.
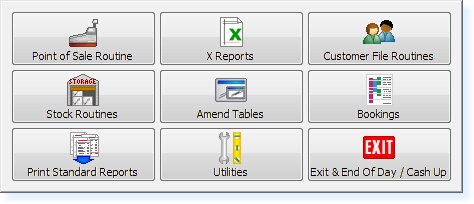
The following menu will appear. Select Bookings
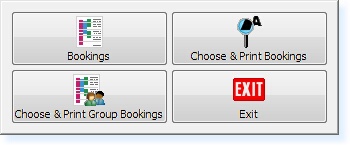
The bookings screen will now appear as below.
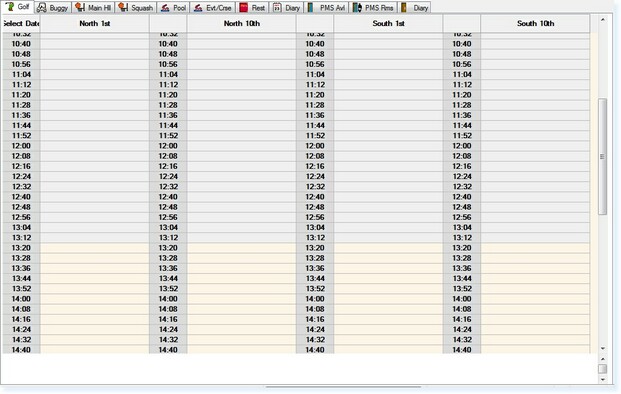
Within the Bookings screen, select F7 – Action. The Action Menu will appear.
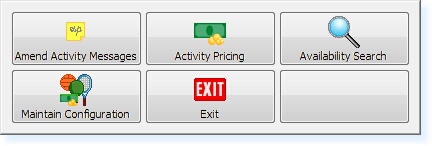
From the Actions Menu, select Maintain Configuration and the following menu will be shown.
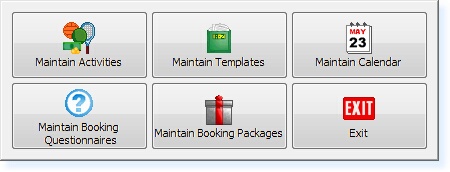
Select the Maintain Templates option and the menu shown below will be displayed.
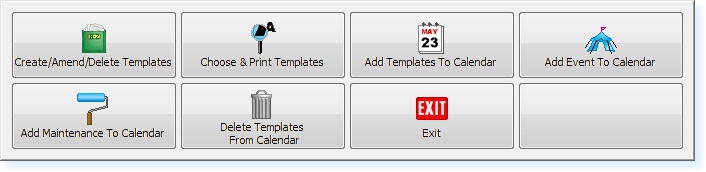
Now select the Delete Templates From Calendar option and you will be prompted to enter the date period in which you wish to remove the template from the calendar.
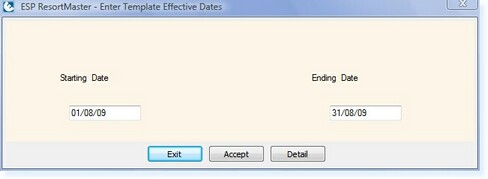
Select F3 Accept and a list of templates used within the dates specified will appear as below.
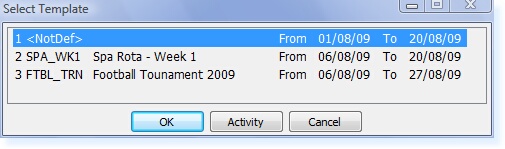
To remove the whole template for the dates selected, highlight the name and select OK.
A warning will appear. Select Yes to this to continue removing the template.
If you would like to remove a specific activity from the template, select the Activity button. A window will appear listing all the activities within the template as below.
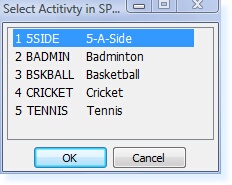
Highlight the activity required and select OK.
A warning message will appear. Select Yes and the activity will be removed from the calendar.


