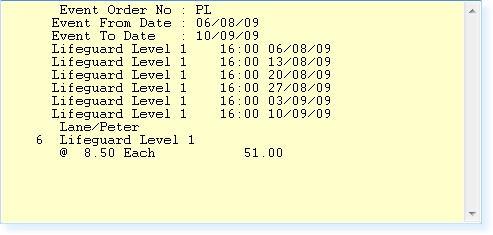]]>
Creating Course Bookings
From the Point of Sale Screen, select Packages or Courses:
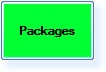
The menu resembling the example below will be displayed.

Select the course that you wish to book.
If the course has been configured to allow you to select the number of sessions that you wish to sell for the course, the following screen will be displayed.
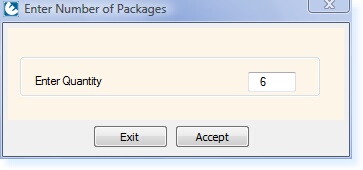
Enter the Number of Sessions followed by F3 Accept. The following screen will now be displayed.
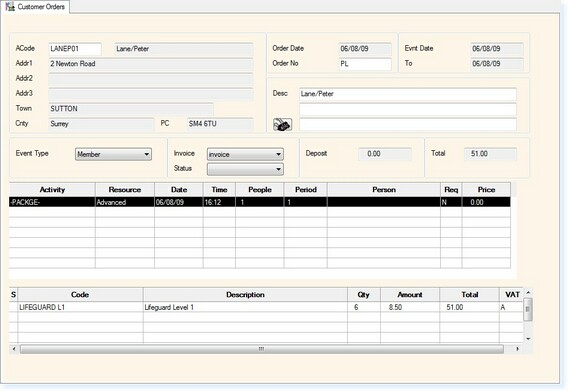
Assign the customer/member to the booking, using one of the following methods:
▪entering the Customer Address Code; (see Customer Address Code)▪creating a Customer File; (see Creating a Customer File)▪searching for a Customer Record using the F1 Help Routine (see F1 Help – Customer Record Search Routine)
In the Order Number, enter your initials to record who completed the booking.
Select the relevant Event Type from the drop-down list.
If you require an A4 Invoice as well as a receipt from the thermal receipt printer, select ‘Invoice’ from the drop-down box.
The booking will have a line labelled PACKGE to show that it is a Package sale and the charges for the package will be displayed at the bottom of the screen.
Once the Group Booking screen is complete, select F2 Exit. You will then return to the booking screen as shown below.
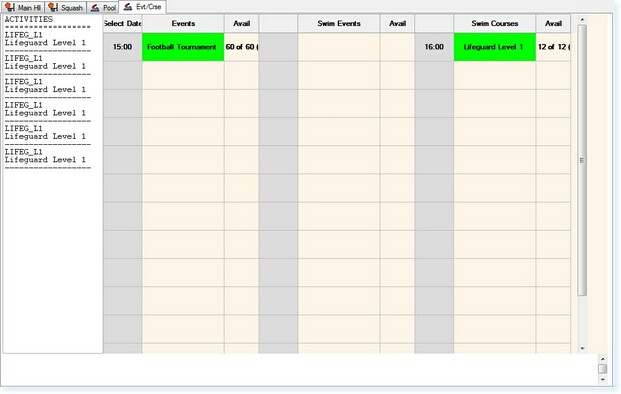
The column on the left will show the activity code/description for the number of weeks/sessions you chose in the quantity box. If you did not choose a quantity, this will automatically show the activity code/description for the number of sessions which must be booked.
Double-click on the first week of the course and the following menu will be displayed.
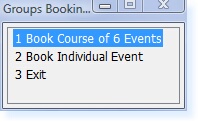
Select the option to Book Course of 6 Events. The following screen will then be displayed detailing all of the dates that the course is taking place on.
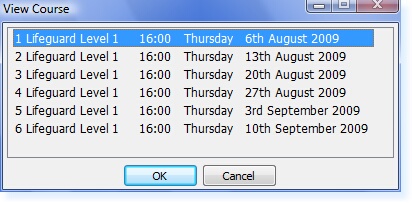
Select OK. You will then be returned to the Point of Sale screen with the total charges detailed for the course. This transaction can then be paid off in the usual method.