1. Creating Spa Staff Files & Associated Skills
5. Maintaing your staff within the booking screen
6. Booking and Selling Treatment
Creating Spa Staff Files & Associated Skills #
For staff members to be available on the Spa system you need to set them up the correct way.
To create a new Operator ID / Password file, from the Desktop:
Select Users Configuration
You will be presented with a filter screen
Enter the Next Operator ID – e.g. ’21’ (do not leave spaces in your Operator ID Numbers) into the yellow box displaying ‘00000’
Press Enter
You will then receive a prompt, ‘This record is not on file. Do you want to add it?’ Select Yes. The following screen will now appear.
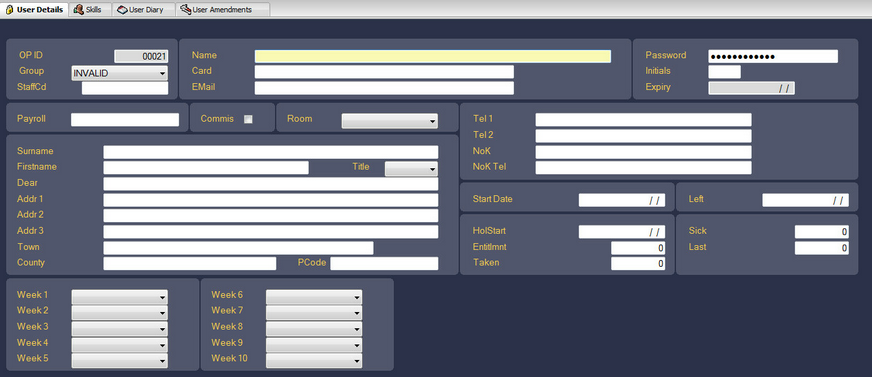
Enter the Full Name of the operator
Enter the Password for the new operator. The password can be up to 8 alpha-numerical characters and should be the operator’s choice. For new operators enter their first name as their password: via ‘F7 – Action’ select, ‘Force Password Renewal’. Upon first login into the system, the user will be prompted to change their password, by doing this; the system becomes one hundred percent secure, i.e. nobody will know which password they have chosen.

Once you have added the password, press Enter
You will now be prompted to enter the password for a second time to confirm the details.
If the staff are using Operator Cards for access to point-of-sale terminals, you can now enter the card number for the employee. Whilst the cursor is flashing in the Card Number field, swipe the card through/over the reader and the card number will automatically be entered.
Enter the Operator’s Initials
If each operator has their own internal e-mail address, this can be entered into the Password Details. The e-mail address does not need to include the domain name, in this area, as the system will assume that it is the local domain, i.e. at ESP, ‘e-s-p.com’, however, if your were using an operators person email address, i.e. held with Hotmail, then the domain ‘hotmail.com’, would need to be included.
Select the Operator Group from the drop-down list shown below. The option selected in this list will define the level of access available to the operator.
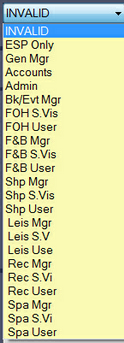
There is a field called StaffCd in the staff file. Enter the Christian name of the staff member (if you have more than one person with the same name you will need to make the code different e.g. KarenS).
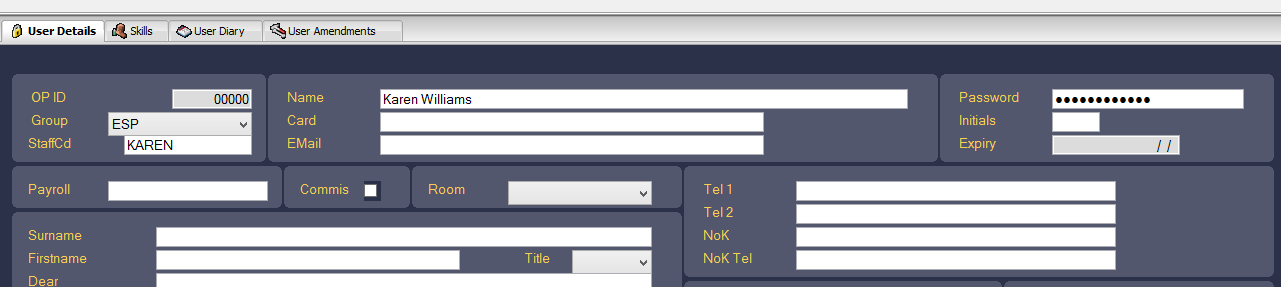
You need to now exit the record and then go back in to the record. This will confirm the changes you have made.
At the bottom of the first tab, you will see the Weeks 1 to 10.
This is the rota section and will be discussed in section 3.
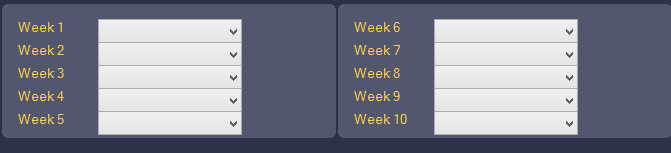
Select the Skills Tab
Each treatment a therapist may carry out requires a certified skill set. In order to ensure staff do not carry out treaments they are not qualified to do you will need to select the applicable skills from the options available.
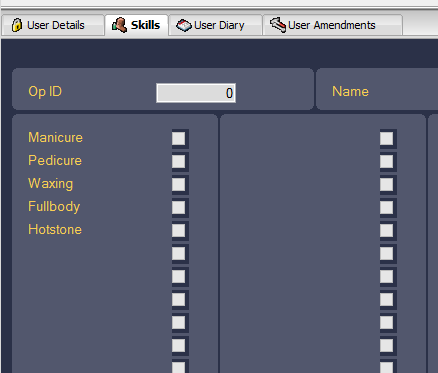
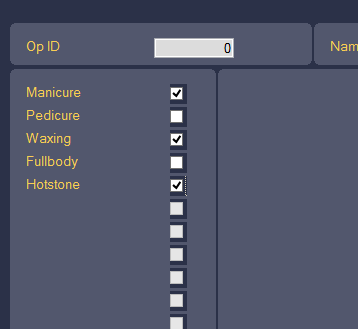
In the example above the staff member can do Manicure, Waxing and Hot stone but not Pedicure or Full body
PLEASE NOTE THAT THE SKILLS ARE SET BY ESP IF YOU NEED THESE CHANGING PLEASE CONTACT YOUR ACCOUNT MANAGER OR HELP DESK
Spa Staff Rotas #
As part of your initial install, your training consultant would have set the number of weeks rota you required. If you need this changing or confirming, please contact your account manager or help desk.
ESP will allow you to set your Spa staff a rota to follow.
This will put them in and block them out of the bookings diary when required following the set rota
The rotas are set up as templates and are done within the bookings application
Select the bookings application
On the spa tabs select F7 action
Select Maintain Configuration
Select Maintain Templates
You will see the following menu
Select Create / Amend / Delete Templates
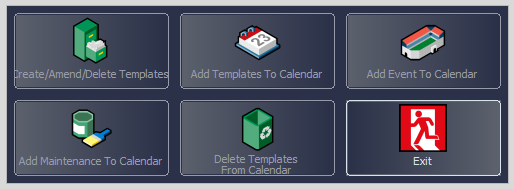
A fileter screen will open this will show any templates you have set in your system.
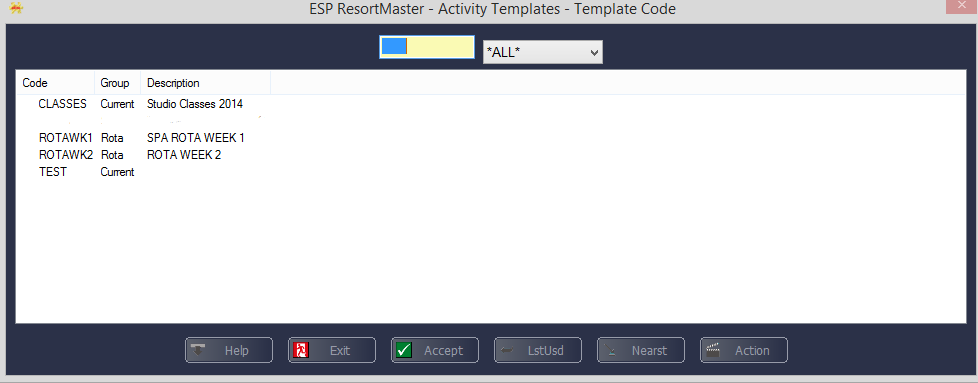
In the filter screen along the top you need to enter what you want it to be called e.g. ROTA _1, ROTA_2
The names are the weeks that you will be following
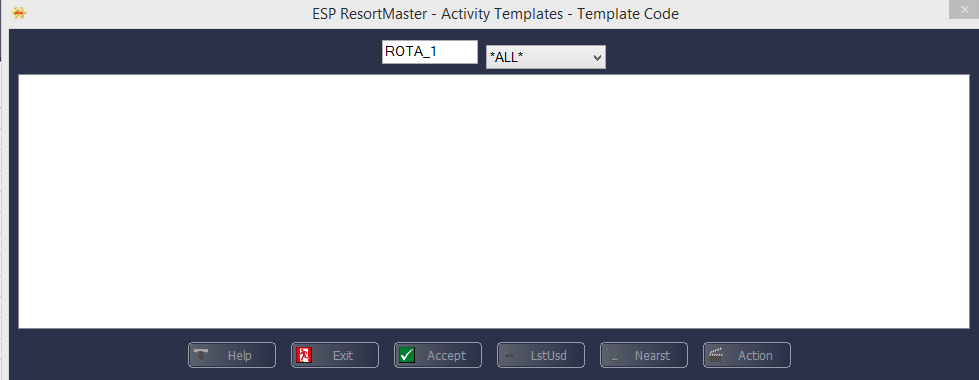
Click enter or accept it will ask you do you want create click yes
The new window will open
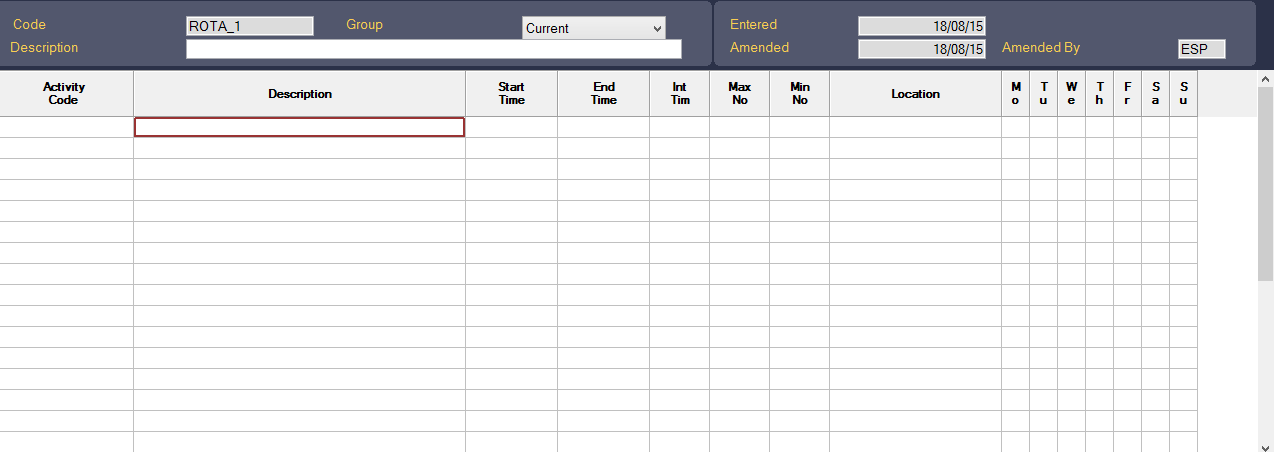
Description can be “Rota Week…”
Group needs to be set to Rota
Activity code: click F1 help and a new window will show you the following

You need to select Add/ Delete Staff
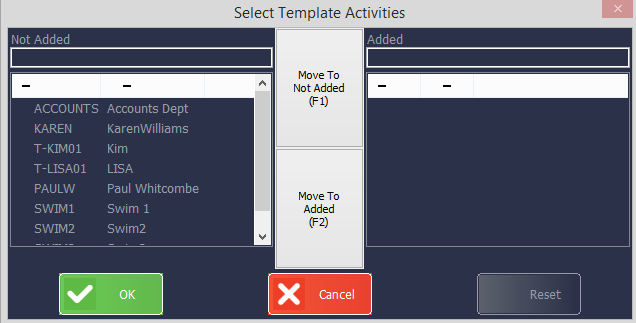
All you need to do is drag and drop the staff memebers that you want on this rota
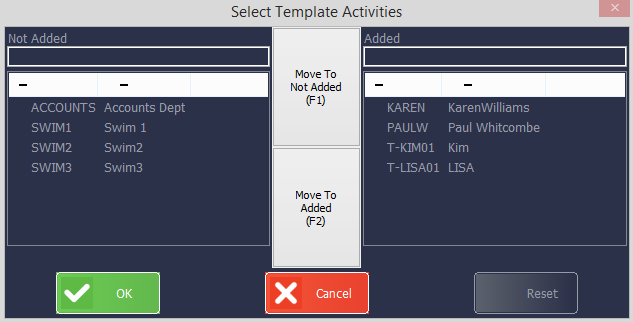
Click ok and this will place them on the rota
The Start and End times are automactily added these need to be the same as your main opening and closing times.

Now you have all your staff members you need to put in the times they are going to be working.
Click on the staff member you want to start with and along the top there is the option F10 detail
A new window will open
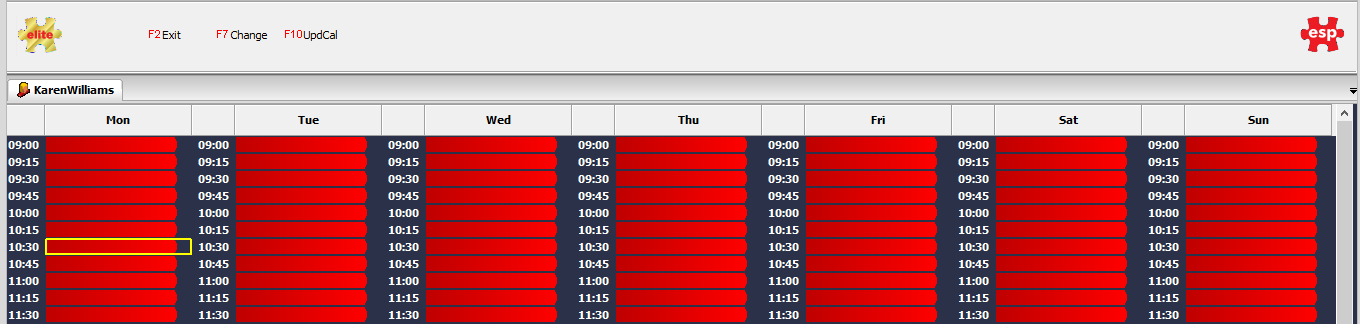
All you need to do is click on the time you wish them to start and then highlight down to the time you want them to end.
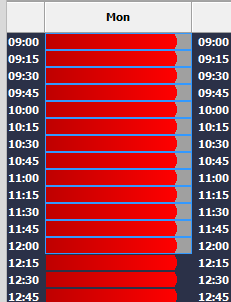
Then click F7 change
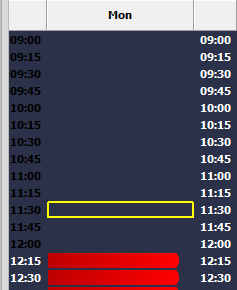
This has now put Karen is as working on Monday 09:00 -12:00
If you click exit and go back to the main screen you will now see Karen has a * on Mo meaing she is set to work
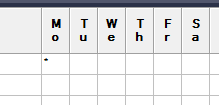
Follow the process for every member of staff and enter as many different weeks as required
Once you have created your rotas
They need to be tired in to the staff user file.
If you go back to the staff file for your members of staff and select what rotas you want them to follow.
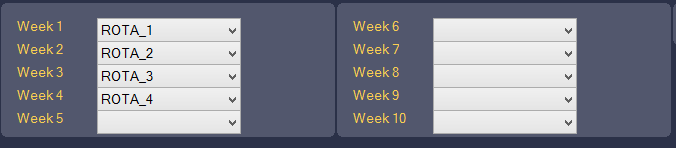
You can also make 2 rotas and follow a rota pattern of ROTA_1, ROTA_2, ROTA_1, ROTA_2.
The rota runs from Monday to Sunday and the start Monday date is set at the build stage of ESP this will then follow on every week.
Once you have added the rota weeks the system will update the times on the bookings screen
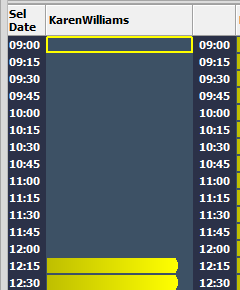
Spa Activities #
ESP will allow you to change your spa activities / treatments.
These will show in your main bookings screen. Depending on site design, you will have a specific spa bookings or it will be within your other bookings database.
Select the bookings application
Go to the Spa tabs
Press F7 Action (this is located along the top of the page)
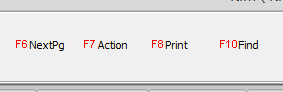
A new window will open showing more options
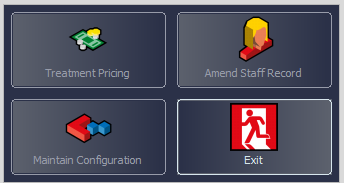
Select Maintain Configuration (other options will be explained later).
A new window will open showing further options
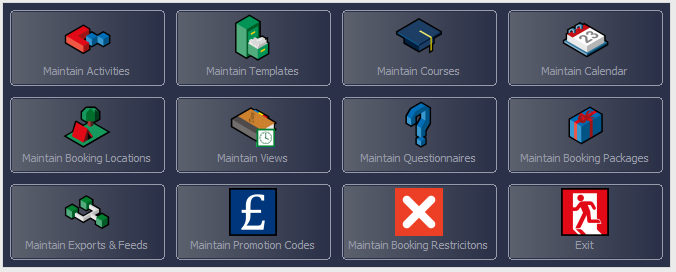
Select Maintain Activities
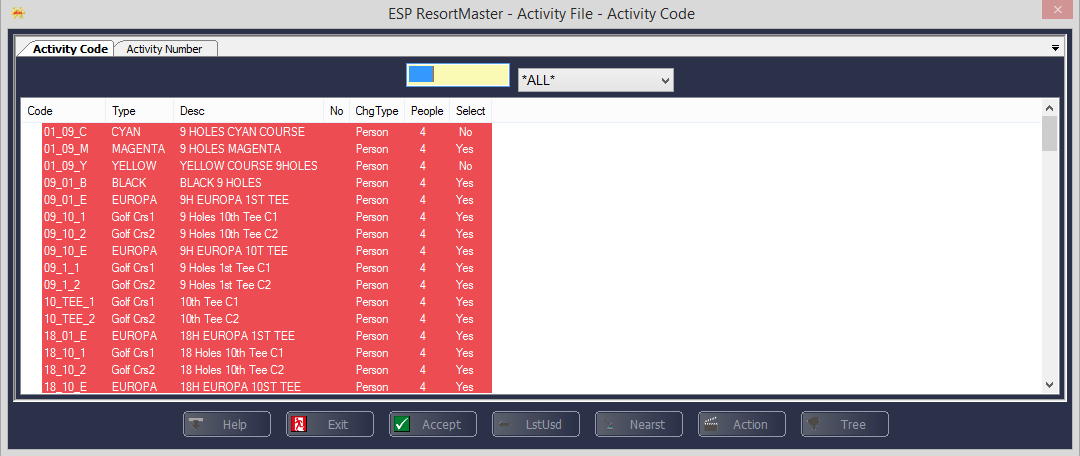
Within this option, you have all of the sites activities please do not amend or delete anything.
At the bottom right of this new window, you have the button marked Tree
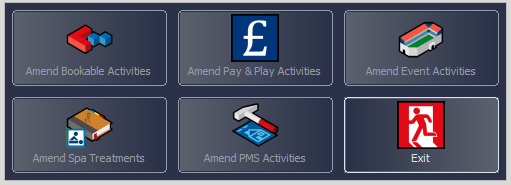
When the new window above opens, select the Amend Spa Treatments
This will open all your treatments grouped and in tree style
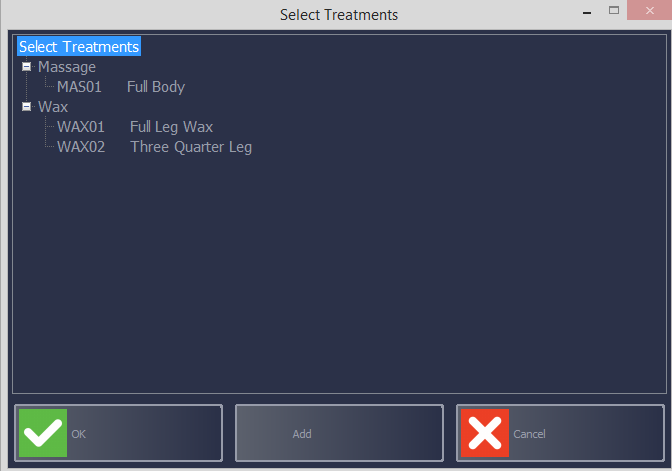
The tree function will allow you to copy all the information on the treatment in to a new treatment.
All you will need to do is give the treatmeant a new name, description and price.
When creating a new treatment select one that is withing the group that you want to creat it in
E.G a new massage you would select MAS01, NOTE DON’T DOUBLE CLICK MAS01 should now be highlghted
You now want to click Add at the bottom of the box
A new window will now ask you to Enter Activity Code
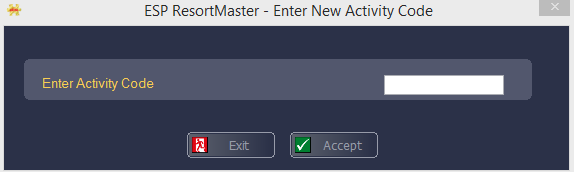
At this point enter the new code following the same coding as the others. EG the next one is MAS02
ESP will then go and check to see if that code is being used and ask if you want to add
The new activity will now open
Everything within this activitiy will be copied from MAS01 so you will now need to change the Description on the main tab
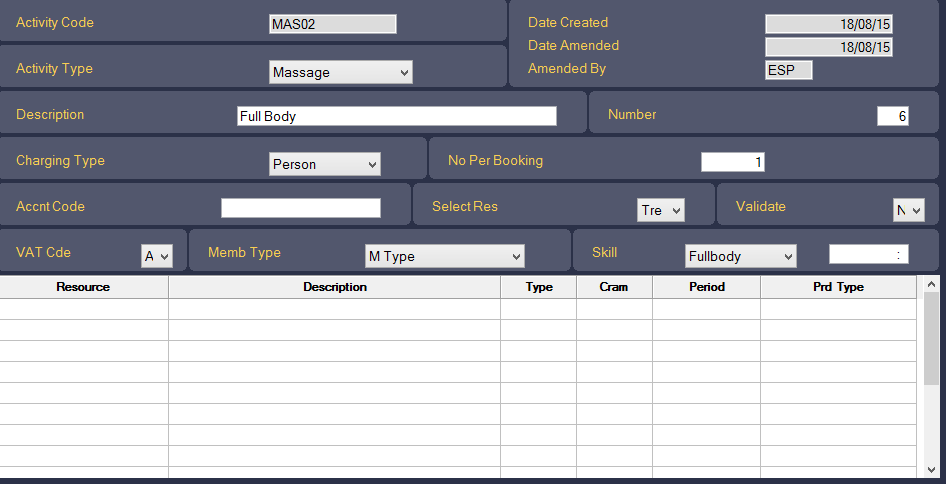
If you have resources, set up you can enter these under the resource section
A resource is an item that may be required for that treatment like a wax pot or the stones for hot stones.
You will use the resource if you do not have enough of the items to cover every treatment room and once they are all being used, the treatment will not be able to be book. ESP sets the resouces as part of the initial build if they are required if you need any more information please contact your account manager or helpdesk
Pricing and Profiles #
Once you have changed the description you need to select the Pricing/ Profiles tab
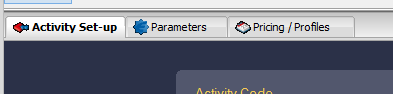
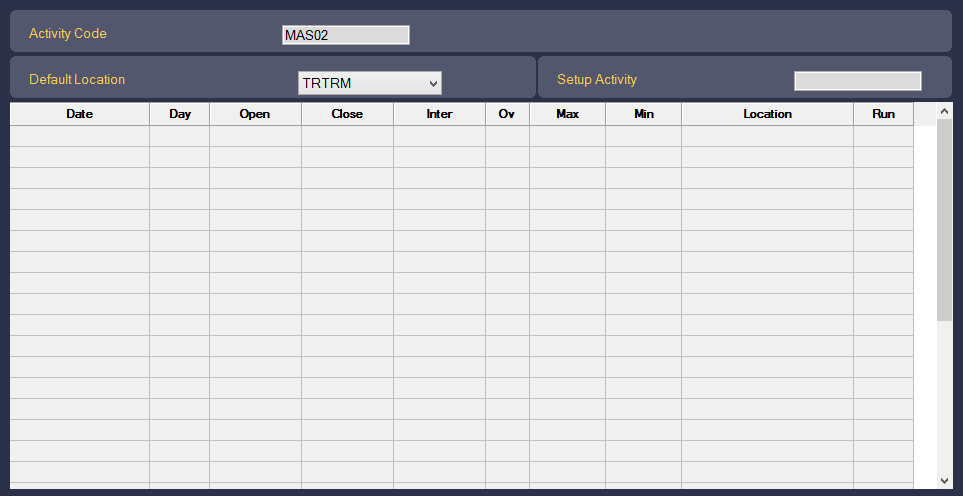
The tab will appear blank you will need to enter the information required
The default location needs to be set as a TRTRM (you may need to ask ESP what you need to as each site is different).
This will mean that the system will look at all the rooms and book the best free one.
Click in the top blank field under the date

Click F1 help and a new window will pop up to enter the dates

Click in the start date and press =
This will set the date as today
Click the end and and press =
Once again, this will set the date as today.
In the drop down for default, select default to previous day
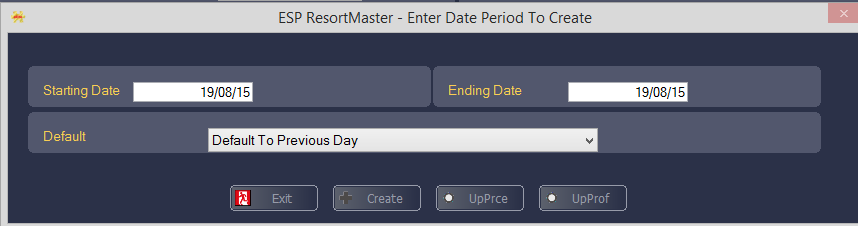
Once you have done all this click create
This will then take you back to the main screen with today’s date in place
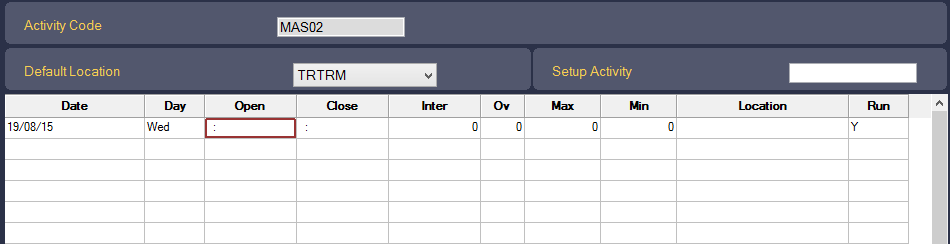
You now need to enter some details.
For a spa activity / treatment, you do not need to put an open and close time
Under the field of Inter, place the number 1
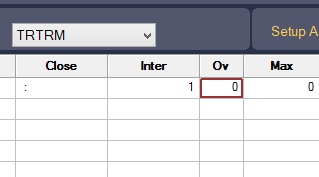
You are now going to follow the same steps as above to enter some more dates.
Click on the box below todays date
Click F1 help
This time you need to press and then + in the start date so this will put in tomorrow’s date
In end date press = and then W this will make the date range for a week
Keep default to previous day
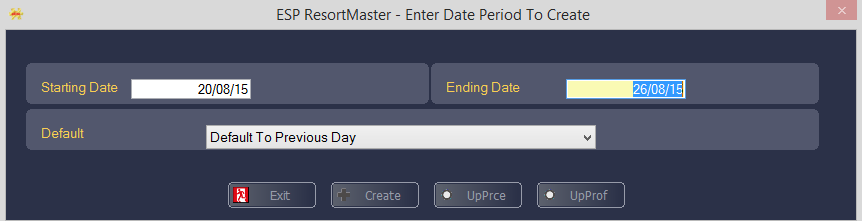
Click create and it will run the dates for the next week, the system will then add all the extra dates
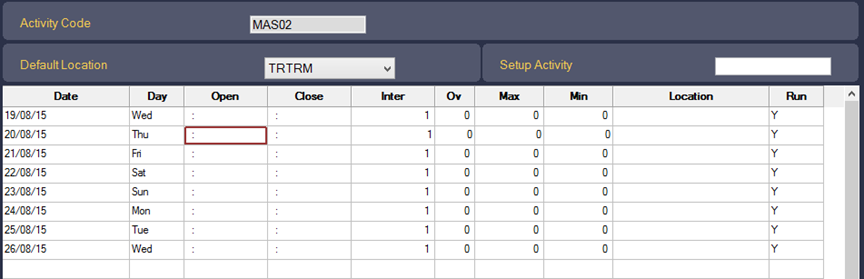
Once you have set the dates you need to price your spa treatment / activity
Click back in the top row where todays date is it will jumo to the Open colom
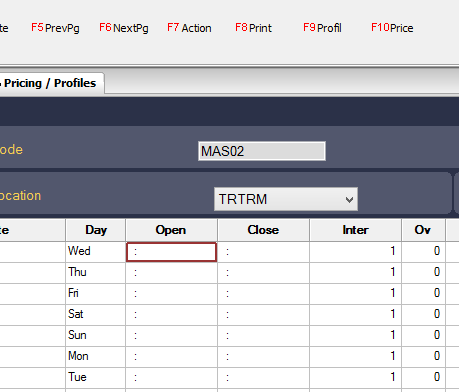
Once the box is selected price F10 price and the pricing screen will load
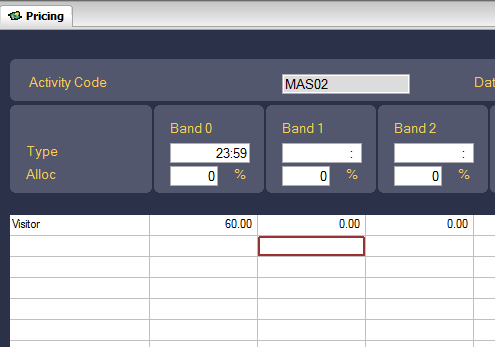
The bands are what time you want to charge at certain times unless you are changing the prices thoughout the day also place 23:59 in the band 0
Then in the top left blank box select visitor and then enter the price you wish them to pay under the band 0
If you are going to charge visitors and members a different price, you will need to select the next box under visitor and then what member group you wish to discount and then enter the price they will pay
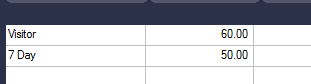
Everyone will default to visitor price is no other price is set
Maintaing your staff within the booking screen #
Once you have created your rota, ESP will organise the booking screens for you.
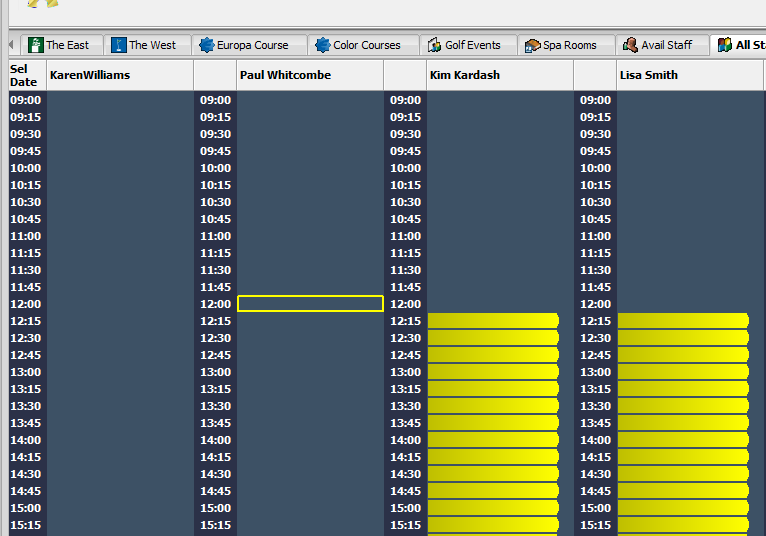
You may wish to edit this due to staff requiring extra days off or time for lunch.
Whilst in the booking screen select the staff member and the times you wish to edit
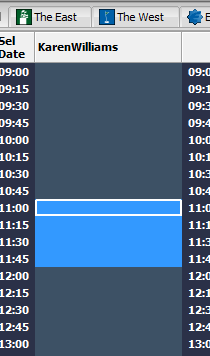
Select F7 Action
A new window will give you the following
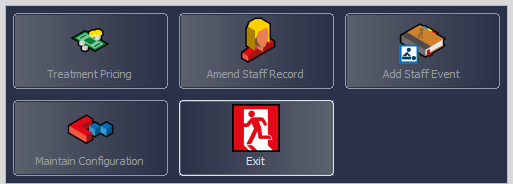
Select Add Staff Event
You will then have the the following options;
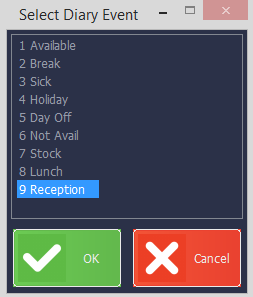
Each option will show in a diffent color on the bookings screen
Note when booking someone out 11:00-12:00 only select up to the time slot before 12:00 in the example above its 11:45, this means that they will be able to have treatmetns booked at 12:00.
This has now blocked out the chosen therapist for the selected times
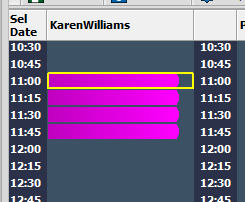
Booking and Selling Treatment #
Now you have set up your staff and your treatments you can begin to book and sell them to your customers
To book a customer in to a treatment
Select the bookings application
Navigate to the spa tabs this can be either rooms or staff.
Select the staff member and the time the customer requires
Double click
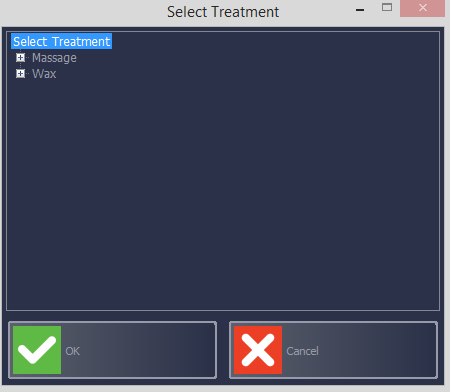
There maybe some treatments that are red once you expand the tabs this is because that staff member has not got the skills for a treatement or the resources for a treatment are not available.
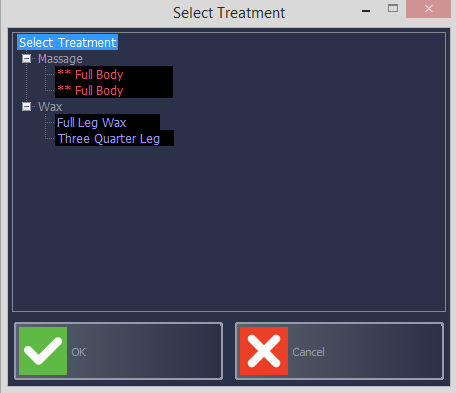
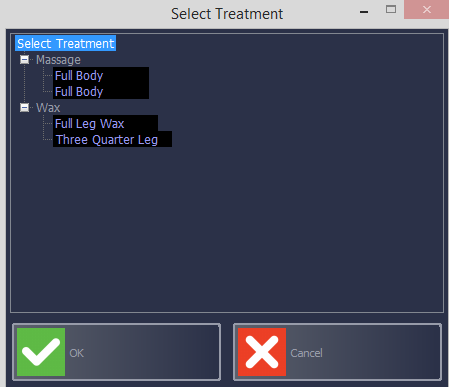
Select the required treatment and the booking will open
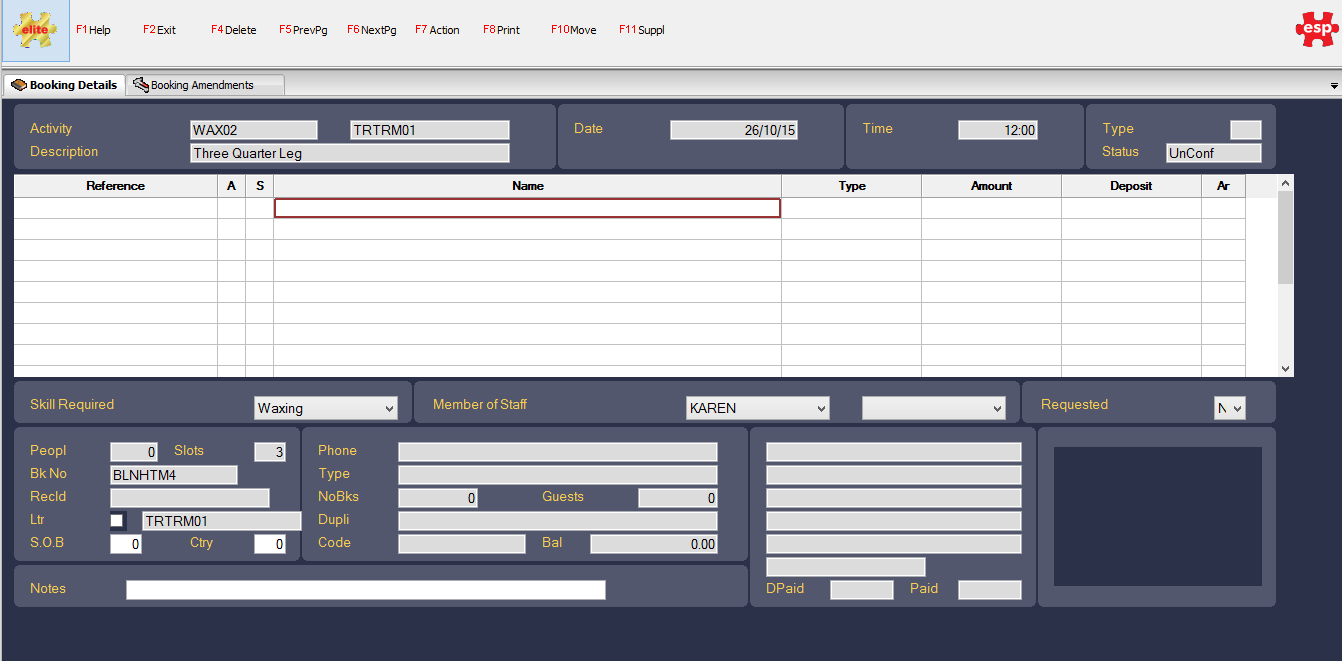
If it is a member eneter, the members address code or if it is a new customer, you can just type their name in the first field that is highlighted above.
If you wish to take a deposit, you need to be in the Point of Sale bookings
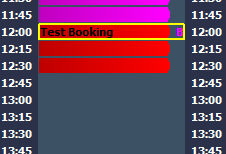 The booking is now made.
The booking is now made.
If you have a group or a customer, wishes to book more than one treatment when you are in the booking select F7 Action and then select Creat a Group Booking
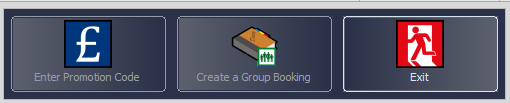
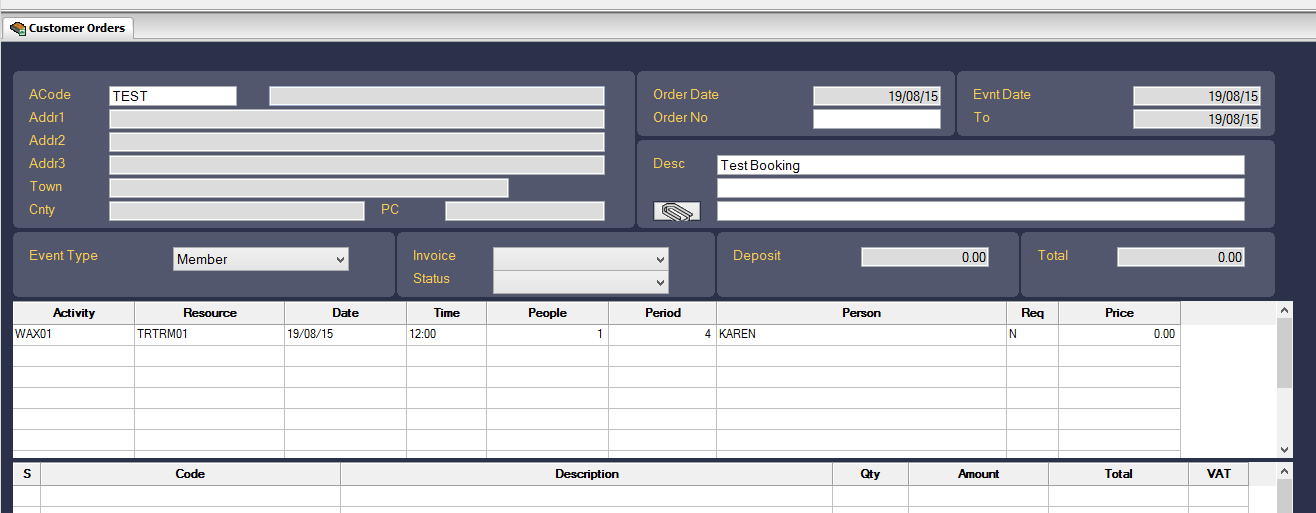
This will open the group-booking screen and will pull the customer details through from the first page if you put them in or if not you can enter the customers address code top left.
There is an option in the middle of the page for activity
Click in the box below the first acticity
Click F1 help
You will now be back at the booking screen you can now book a new treatment with same member of staff or select other members of staff.

The example above shows a massage booked with Paul at the same time.
With a group booking, you need to enter the prices
Packages #
When making a spa booking you have an option to put a package to that booking
To creat a package, you need to select the bookings application
Go to the spa all staff tab
Select F7 Action
Select Maintain Configuration
Select Maintain Booking Packages
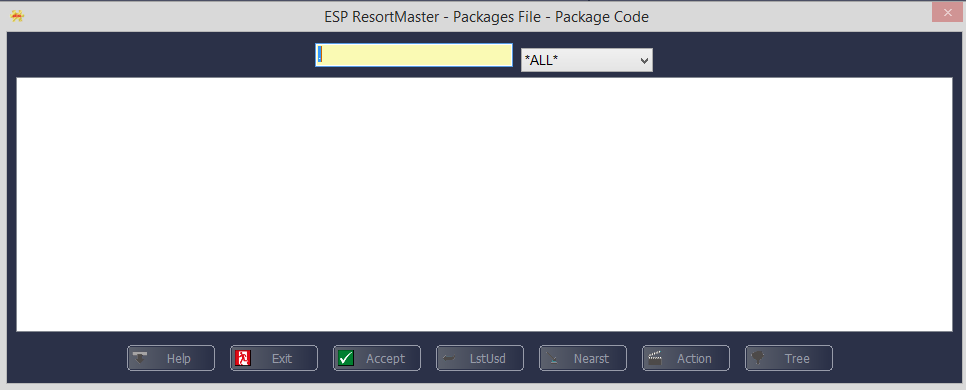
A new search window will open and will show all your packages
Eneter the name that you wish to call the package
SPA DAY 1 for example it will ask to confirm
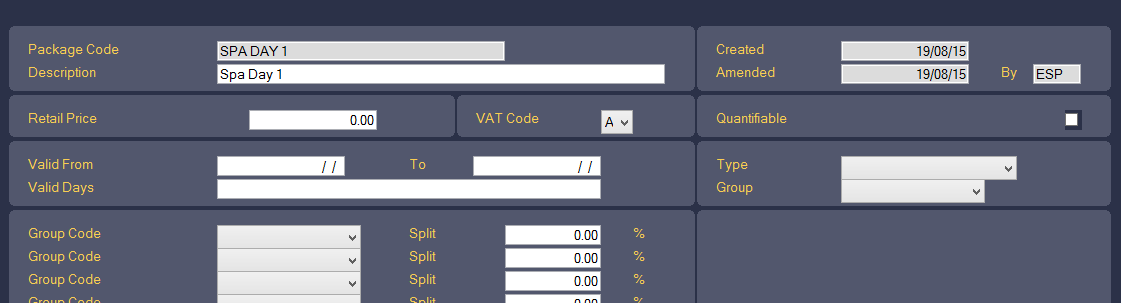
Enter the description of the package
The retail price of the package
When it’s valid from and to
Leave the valid days blank
The group code section is how you want to price to be broken down.
e.g. if you have food included the following example has
50% going to waxing and 50% going to package food
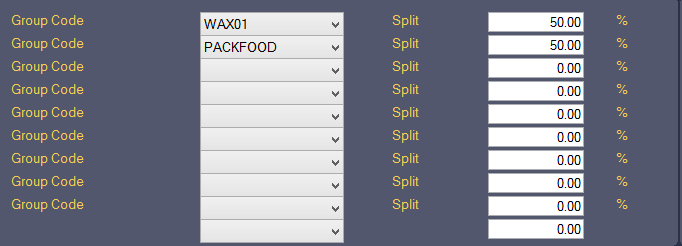
The split needs to add up to 100%
Once you have built your package, you can place it on the booking calendar.

Select code and then F1 help to find what package you want to book.
Do not forget to also book out the staff time for the packages.