]]>
Receiving Deliveries
When an order is received from a supplier, it should be entered into the system as this will update the details in the stock record before the items are placed out on display for customers to purchase.
From the Main Menu: Select Stock Routines then Inventory Order Routines, now choose Amend/Create Inventory Order The Inventory Order Filter Screen now appears.
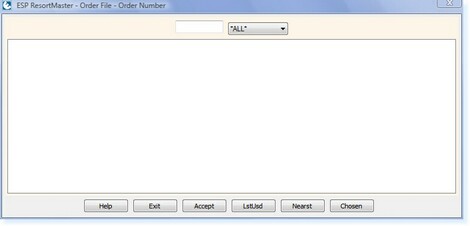
– Order Filter Screen –
Locate the Inventory Order in the filter screen and select F3 Accept. The Inventory Order File will now be open.
The Top Section contains the main details regarding the order such as Order Date, Delivery Date and Supplier.
Return to the Order Screen and move the cursor to the bottom section of the screen.
If all items on the order have been received proceed to Complete Order Received
If all items on the order have not been received proceed to Part Order Received
Select F6 BookIn
You will then see a message as below

– ‘Discrepancies’ Prompt –
Select Yes
An Order Receipt will now print to your Report Printer
Use F9 Previous and F10 Next to move between stock items on the order.
Locate the stock item which has not been received or part of the line has been received.
If an entire stock line has not been received: Change the Status to ‘BackOrd’
If part of a stock line has not been received: Change the Status to ‘Part BO’
Press Enter, you will now see the screen as below.
Enter the amount that you wish to place on Part Back Order and select Enter.
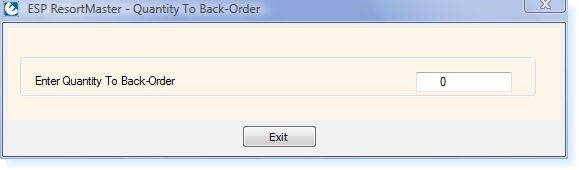
– ‘Back Order’ Prompt –
When all discrepancies have been entered: Select F6 BookIn. You will then see a message as below.

– ‘Discrepancies’ Prompt –
Select Yes. An Order Receipt will now print to your Report Printer, any items which have been placed on Back Order or Part Back Order will now be the only items left in the Inventory Order. Select F2 Exit.


