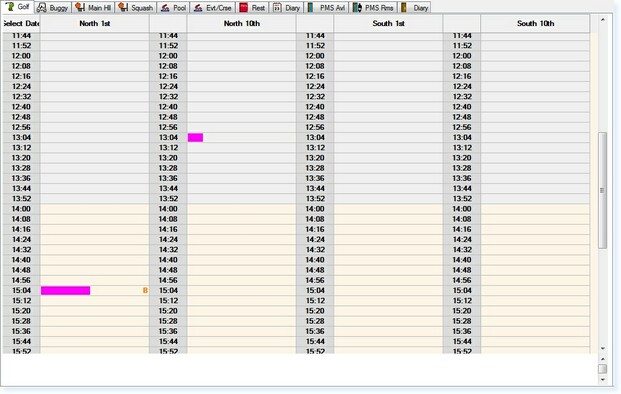]]>
Moving Individual Bookings
There are two ways in which an individual booking can be moved around in the booking screen. These are:
Using the F10 – Move Button
Using the Drag & Drop Feature
If you want to move a booking in the booking screen using the F10 – Move button you must:
Select into the booking by double-clicking on it in the booking screen to show the screen below.

At the top of the screen is an option F10 – Move. Select this button with the mouse or press the F10 key on your keyboard.
The menu shown below will be shown. Select Move This Booking
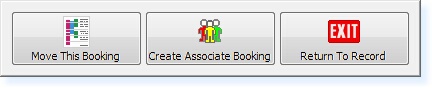
You will now return to the booking screen.
Locate the time and/or date that you require for the booking. Double-click on the slot and select the activity from the list provided.
You will now return to the Individual Booking File with the new time and/or date at the top of the screen.
Moving Bookings by Drag & Drop
If you want to move a booking in the booking screen using the drag and drop feature you must:
Select the booking so that it is highlighted in blue by clicking and holding the mouse on the booking and then dragging the mouse to one side of the booking. You will see the booking highlight in blue as in the example below.
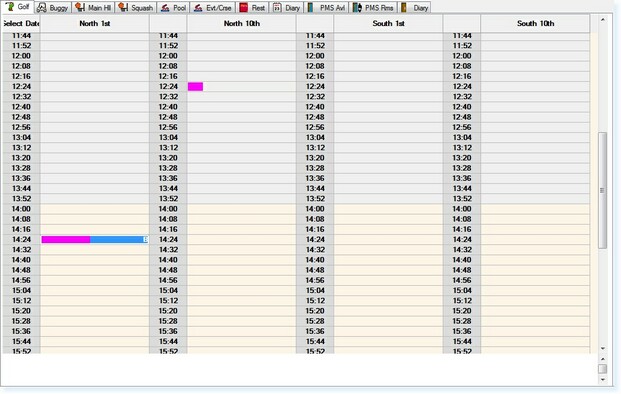
Once the booking is selected, click anywhere else on the booking screen and a green box will be displayed which will follow your mouse around the screen as below.
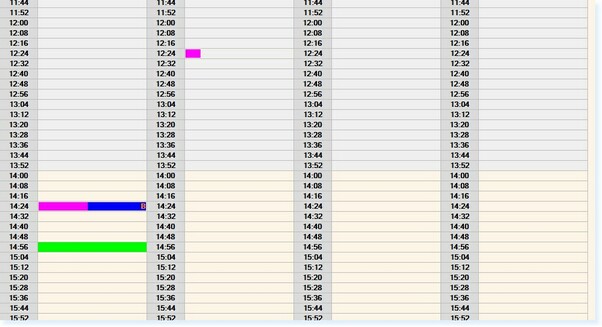
Select the required time and or date and click on the slot you wish to book. This will show a screen like the one shown below.
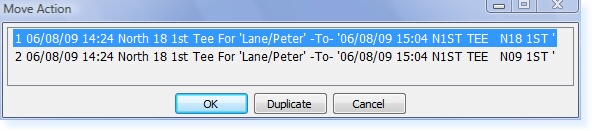
From this box select the activity you wish to book. Alternatively you can select to make a duplicate booking by highlighting the activity and selecting Duplicate at the bottom of the screen.
You will then return to the Booking Screen and the booking will have been moved (or duplicated)